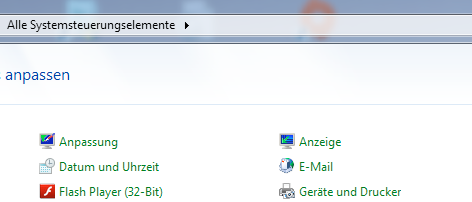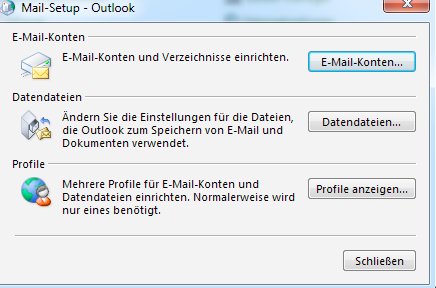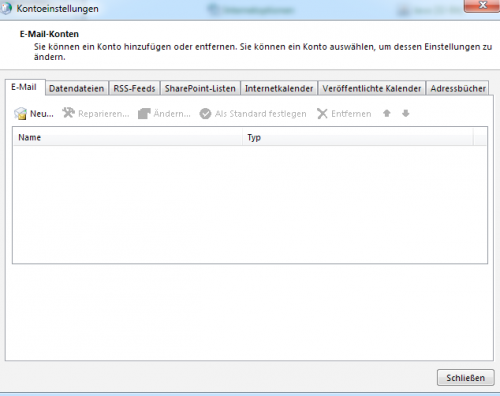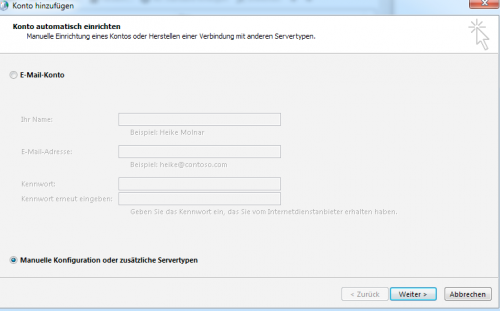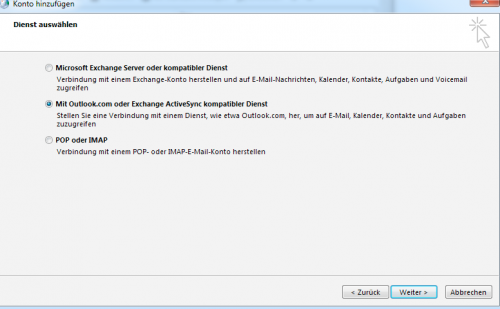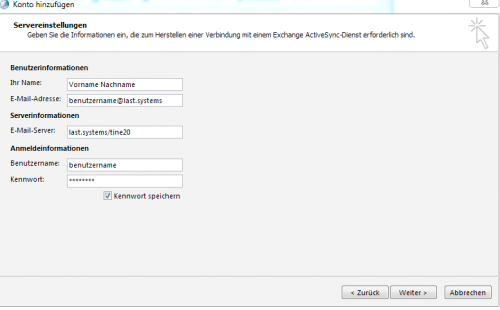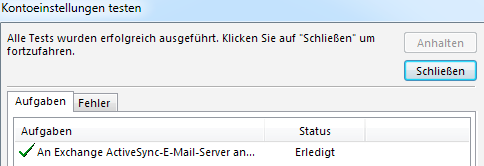WindowsOutlook2013: Unterschied zwischen den Versionen
Zur Navigation springen
Zur Suche springen
Karim (Diskussion | Beiträge) Keine Bearbeitungszusammenfassung |
Karim (Diskussion | Beiträge) Keine Bearbeitungszusammenfassung |
||
| Zeile 6: | Zeile 6: | ||
<gallery caption="Microsoft Outlook 2013 und 2016 Client" widths="500px" heights="500px" perrow="6"> | <gallery caption="Microsoft Outlook 2013 und 2016 Client" widths="500px" heights="500px" perrow="6"> | ||
Datei:MicrosoftSystemsteuerungMail.png| Systemsteuerung von Windows aufrufen | Datei:MicrosoftSystemsteuerungMail.png| Systemsteuerung von Windows aufrufen | ||
Datei:MicrosoftMailKonto.png | | Datei:MicrosoftMailKonto.png | "E-Mail Konten..." öffnen | ||
Datei:MicrosoftMailKonto2.png | Auf "Neu" klicken um ein neues E-Mail Konto hinzuzufügen | |||
Datei:MicrosoftMailKonto2.png | | Datei:MicrosoftMailKonto3.png | Manuelle Konfiguration (Die Automatische erkennt das E-Mail Konto als IMAP Konto, dass kann auch genutzt werden für Notizen) | ||
Datei:MicrosoftMailKonto3.png | | Datei:MicrosoftMailKonto4.png | "Mit Outlook.com oder Exchange Active Sync Kompatibler Dienst" auswählen | ||
Datei:MicrosoftMailKonto4.png | | Datei:MicrosoftMailKonto5.png | Entsprechend eintragen | ||
Datei:MicrosoftMailKonto5.png | | Datei:MicrosoftMailKonto6.png | Und Fertigstellen | ||
Datei:MicrosoftMailKonto6.png | | |||
</gallery> | </gallery> | ||
Aktuelle Version vom 20. Juni 2015, 15:00 Uhr
- Die Server Adresse ist: last.systems/tine20 mit SSL
- Benutzername ist euer Benutzername
- Passwort von euch gewählt
Bitte entsprechend euren Zugangsdaten die Felder ausfüllen.
- Microsoft Outlook 2013 und 2016 Client
-
Systemsteuerung von Windows aufrufen
-
"E-Mail Konten..." öffnen
-
Auf "Neu" klicken um ein neues E-Mail Konto hinzuzufügen
-
Manuelle Konfiguration (Die Automatische erkennt das E-Mail Konto als IMAP Konto, dass kann auch genutzt werden für Notizen)
-
"Mit Outlook.com oder Exchange Active Sync Kompatibler Dienst" auswählen
-
Entsprechend eintragen
-
Und Fertigstellen