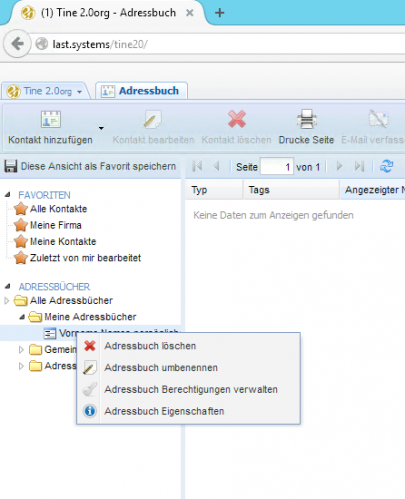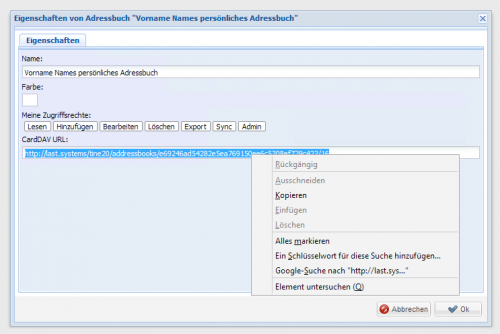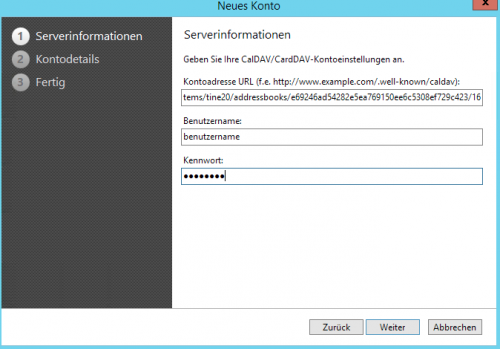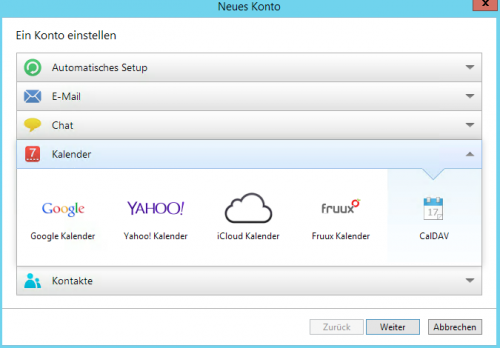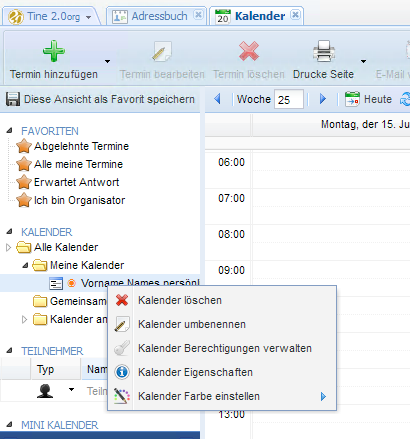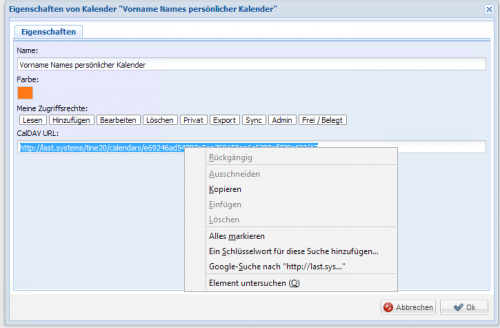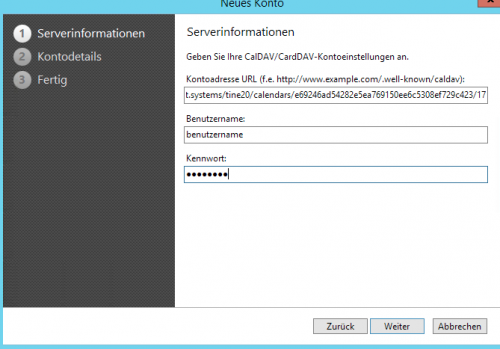WindowseMClient: Unterschied zwischen den Versionen
Karim (Diskussion | Beiträge) |
Karim (Diskussion | Beiträge) |
||
| Zeile 27: | Zeile 27: | ||
File:WindowseMClient8.png| Auf "Kalender -> CalDAV" | File:WindowseMClient8.png| Auf "Kalender -> CalDAV" | ||
File:TineModule.png| Ihr benötigt euren persönlichen Link aus dem Web Client [[https://last.systems/tine20 Tine 2.0]] | File:TineModule.png| Ihr benötigt euren persönlichen Link aus dem Web Client [[https://last.systems/tine20 Tine 2.0]] | ||
File:TineKalender.png| Kalender Modul öffnen und mittels Rechtsklick auf | File:TineKalender.png| Kalender Modul öffnen und mittels Rechtsklick auf euren Kalender "Eigenschaften" öffnen | ||
File:TineKalenderLink.png| Im neuen Fenster den Link markieren und mittels Rechtsklick/Tastaturbefehl in die Zwischenablage kopieren | File:TineKalenderLink.png| Im neuen Fenster den Link markieren und mittels Rechtsklick/Tastaturbefehl in die Zwischenablage kopieren | ||
File:WindowseMClientKalender.png| Den soeben kopierten Link im eM Client an entsprechender Stelle wieder einfügen und Eure Zugangsdaten eintragen | File:WindowseMClientKalender.png| Den soeben kopierten Link im eM Client an entsprechender Stelle wieder einfügen und Eure Zugangsdaten eintragen | ||
</gallery> | </gallery> | ||
Version vom 20. Juni 2015, 13:55 Uhr
E-Mail Konto in eM Client
Es wird das IMAP und SMTP Verfahren genutzt. Bitte entsprechend euren Zugangsdaten die Felder ausfüllen.
- eM Client E-Mail Einstellungen
-
E-Mail Adresse eintragen
-
Gemäß euren Angaben ermittelt eM Client automatisch die Einstellungen
-
Ja, es wird ein Passwort benötigt
-
Entsprechend eintragen
-
Persönlich anpassen und Fertig stellen
Adressbuch in eM Client
- eM Client Adressbuch Einstellungen
-
Im Menü auf "Extras -> Konten"
-
Im neuen Fenster auf "Neues Konto"
-
Auf "Kontakte -> CardDAV"
-
Ihr benötigt euren persönlichen Link aus dem Web Client [Tine 2.0]
-
Adressbuch Modul öffnen und mittels Rechtsklick auf euer Adressbuch "Eigenschaften" öffnen
-
Im neuen Fenster den Link markieren und mittels Rechtsklick/Tastaturbefehl in die Zwischenablage kopieren
-
Den soeben kopierten Link im eM Client an entsprechender Stelle wieder einfügen und Eure Zugangsdaten eintragen
Kalender in eM Client
- eM Client Kalender Einstellungen
-
Im Menü auf "Extras -> Konten"
-
Im neuen Fenster auf "Neues Konto"
-
Auf "Kalender -> CalDAV"
-
Ihr benötigt euren persönlichen Link aus dem Web Client [Tine 2.0]
-
Kalender Modul öffnen und mittels Rechtsklick auf euren Kalender "Eigenschaften" öffnen
-
Im neuen Fenster den Link markieren und mittels Rechtsklick/Tastaturbefehl in die Zwischenablage kopieren
-
Den soeben kopierten Link im eM Client an entsprechender Stelle wieder einfügen und Eure Zugangsdaten eintragen
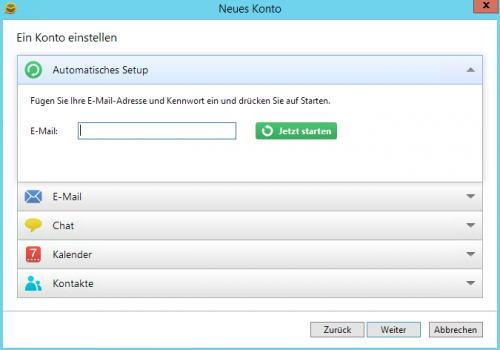
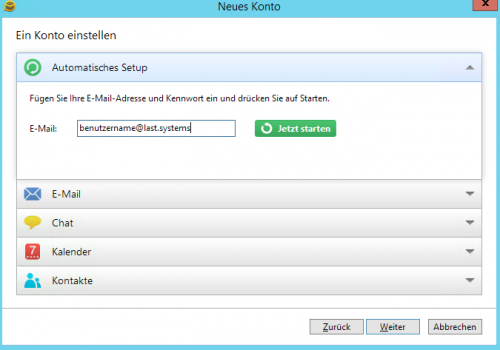
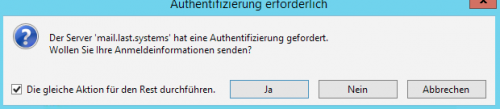
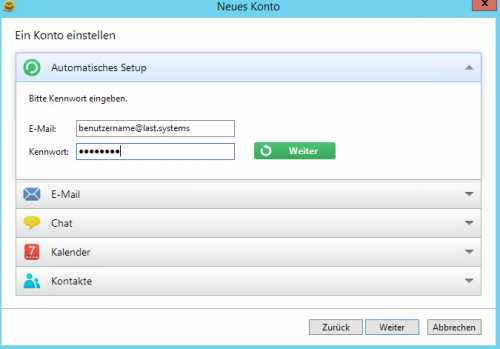
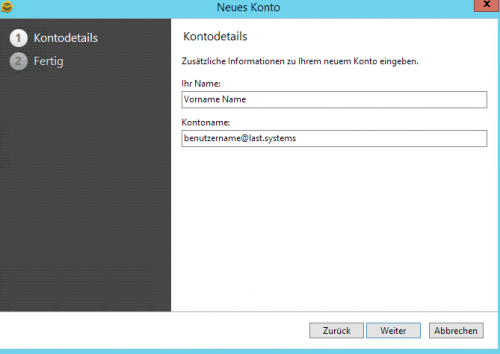
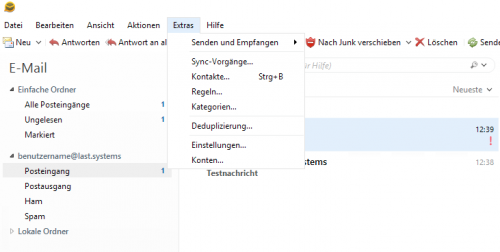
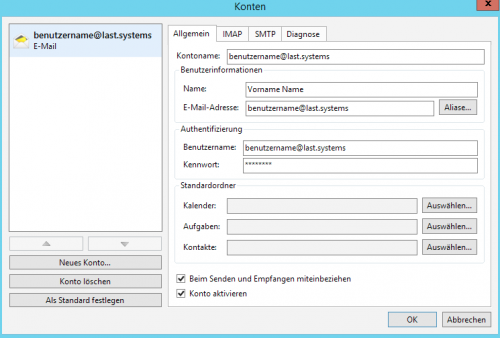
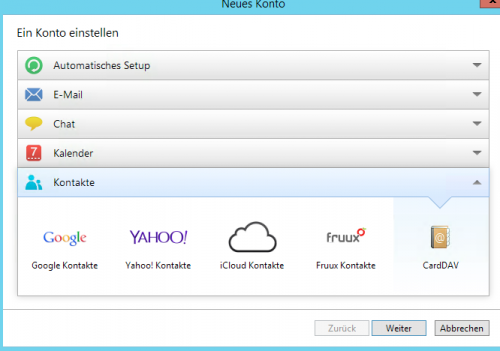
![Ihr benötigt euren persönlichen Link aus dem Web Client [Tine 2.0]](/images/0/07/TineModule.png)