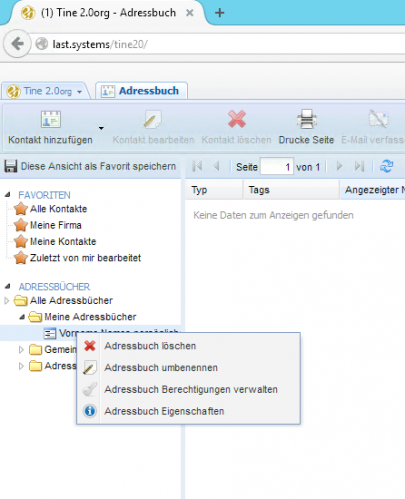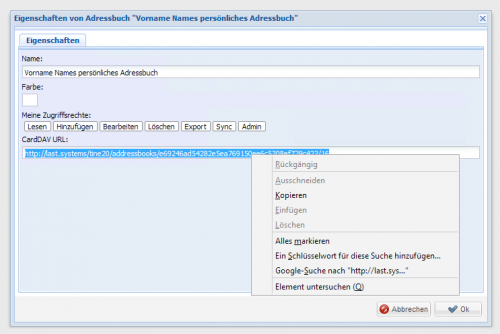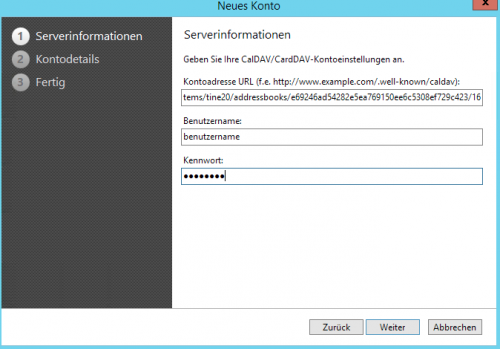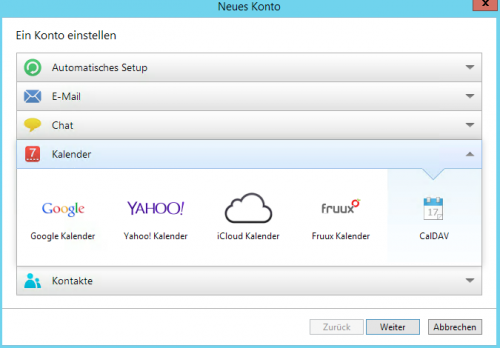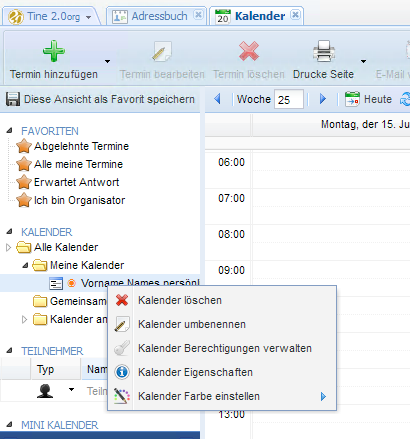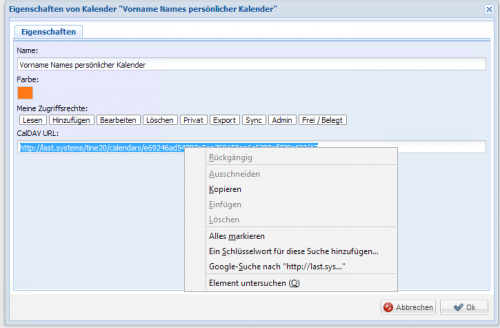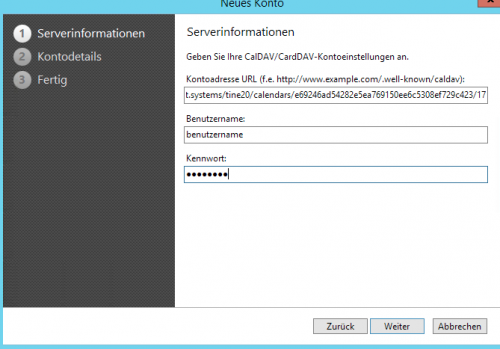WindowseMClient: Unterschied zwischen den Versionen
Karim (Diskussion | Beiträge) Keine Bearbeitungszusammenfassung |
Karim (Diskussion | Beiträge) Keine Bearbeitungszusammenfassung |
||
| (6 dazwischenliegende Versionen desselben Benutzers werden nicht angezeigt) | |||
| Zeile 1: | Zeile 1: | ||
== Download des em Client == | |||
* Es handelt sich um keine Empfehlung, diesen Client zu nutzen. Ich stelle rein zur Hilfestellung diese Informationen zu Verfügung und kann zumindest nach persönlichen Erfahrungen sagen, dass Last.Systems diesen Client technisch unterstützt und genutzt werden kann. | |||
* Die Software gibt es nur für Windows und kann auf der Herstellerseite runtergeladen werden: [[http://de.emclient.com]] | |||
== E-Mail Konto in eM Client == | == E-Mail Konto in eM Client == | ||
Es wird das IMAP und SMTP Verfahren genutzt. | Es wird das IMAP und SMTP Verfahren genutzt. | ||
Bitte entsprechend euren Zugangsdaten die Felder ausfüllen. | Bitte entsprechend euren Zugangsdaten die Felder ausfüllen. | ||
<gallery caption="eM Client E-Mail Einstellungen" widths=" | <gallery caption="eM Client E-Mail Einstellungen" widths="500px" heights="500px" perrow="6"> | ||
File:WindowseMClient1.png| E-Mail Adresse eintragen | File:WindowseMClient1.png| E-Mail Adresse eintragen | ||
File:WindowseMClient2.png| Gemäß euren Angaben ermittelt eM Client automatisch die Einstellungen | File:WindowseMClient2.png| Gemäß euren Angaben ermittelt eM Client automatisch die Einstellungen | ||
| Zeile 9: | Zeile 12: | ||
File:WindowseMClient5.png| Persönlich anpassen und Fertig stellen | File:WindowseMClient5.png| Persönlich anpassen und Fertig stellen | ||
</gallery> | </gallery> | ||
== Adressbuch in eM Client == | == Adressbuch in eM Client == | ||
[[ | <gallery caption="eM Client Adressbuch Einstellungen" widths="500px" heights="500px" perrow="6"> | ||
File:WindowseMClient6.png| Im Menü auf "Extras -> Konten" | |||
File:WindowseMClient7.png| Im neuen Fenster auf "Neues Konto" | |||
File:WindowseMClientKontakte.png| Auf "Kontakte -> CardDAV" | |||
File:TineModule.png| Ihr benötigt euren persönlichen Link aus dem Web Client [[https://last.systems/tine20 Tine 2.0]] | |||
File:AdressbuchEigenschaften.png| Adressbuch Modul öffnen und mittels Rechtsklick auf euer Adressbuch "Eigenschaften" öffnen | |||
File:TineAdressbuchLinkCopy.png| Im neuen Fenster den Link markieren und mittels Rechtsklick/Tastaturbefehl in die Zwischenablage kopieren | |||
File:TineAdressbucheMClient.png| Den soeben kopierten Link im eM Client an entsprechender Stelle wieder einfügen und Eure Zugangsdaten eintragen | |||
</gallery> | |||
== Kalender in eM Client == | |||
<gallery caption="eM Client Kalender Einstellungen" widths="500px" heights="500px" perrow="6"> | |||
File:WindowseMClient6.png| Im Menü auf "Extras -> Konten" | |||
File:WindowseMClient7.png| Im neuen Fenster auf "Neues Konto" | |||
File:WindowseMClient8.png| Auf "Kalender -> CalDAV" | |||
File:TineModule.png| Ihr benötigt euren persönlichen Link aus dem Web Client [[https://last.systems/tine20 Tine 2.0]] | |||
File:TineKalender.png| Kalender Modul öffnen und mittels Rechtsklick auf euren Kalender "Eigenschaften" öffnen | |||
File:TineKalenderLink.png| Im neuen Fenster den Link markieren und mittels Rechtsklick/Tastaturbefehl in die Zwischenablage kopieren | |||
File:WindowseMClientKalender.png| Den soeben kopierten Link im eM Client an entsprechender Stelle wieder einfügen und Eure Zugangsdaten eintragen | |||
</gallery> | |||
Aktuelle Version vom 20. Juni 2015, 14:01 Uhr
Download des em Client
- Es handelt sich um keine Empfehlung, diesen Client zu nutzen. Ich stelle rein zur Hilfestellung diese Informationen zu Verfügung und kann zumindest nach persönlichen Erfahrungen sagen, dass Last.Systems diesen Client technisch unterstützt und genutzt werden kann.
- Die Software gibt es nur für Windows und kann auf der Herstellerseite runtergeladen werden: [[1]]
E-Mail Konto in eM Client
Es wird das IMAP und SMTP Verfahren genutzt. Bitte entsprechend euren Zugangsdaten die Felder ausfüllen.
- eM Client E-Mail Einstellungen
-
E-Mail Adresse eintragen
-
Gemäß euren Angaben ermittelt eM Client automatisch die Einstellungen
-
Ja, es wird ein Passwort benötigt
-
Entsprechend eintragen
-
Persönlich anpassen und Fertig stellen
Adressbuch in eM Client
- eM Client Adressbuch Einstellungen
-
Im Menü auf "Extras -> Konten"
-
Im neuen Fenster auf "Neues Konto"
-
Auf "Kontakte -> CardDAV"
-
Ihr benötigt euren persönlichen Link aus dem Web Client [Tine 2.0]
-
Adressbuch Modul öffnen und mittels Rechtsklick auf euer Adressbuch "Eigenschaften" öffnen
-
Im neuen Fenster den Link markieren und mittels Rechtsklick/Tastaturbefehl in die Zwischenablage kopieren
-
Den soeben kopierten Link im eM Client an entsprechender Stelle wieder einfügen und Eure Zugangsdaten eintragen
Kalender in eM Client
- eM Client Kalender Einstellungen
-
Im Menü auf "Extras -> Konten"
-
Im neuen Fenster auf "Neues Konto"
-
Auf "Kalender -> CalDAV"
-
Ihr benötigt euren persönlichen Link aus dem Web Client [Tine 2.0]
-
Kalender Modul öffnen und mittels Rechtsklick auf euren Kalender "Eigenschaften" öffnen
-
Im neuen Fenster den Link markieren und mittels Rechtsklick/Tastaturbefehl in die Zwischenablage kopieren
-
Den soeben kopierten Link im eM Client an entsprechender Stelle wieder einfügen und Eure Zugangsdaten eintragen
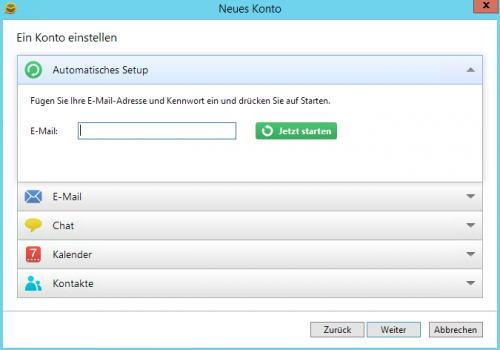
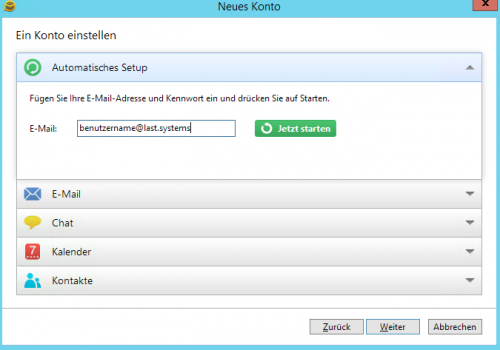
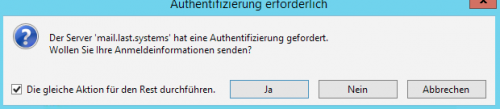
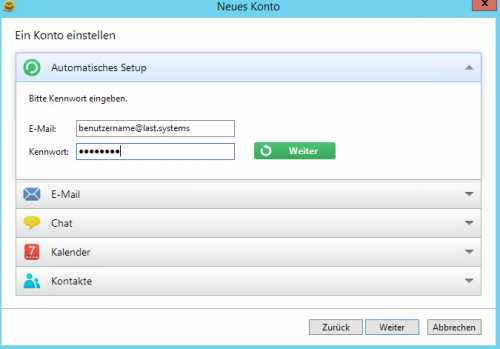
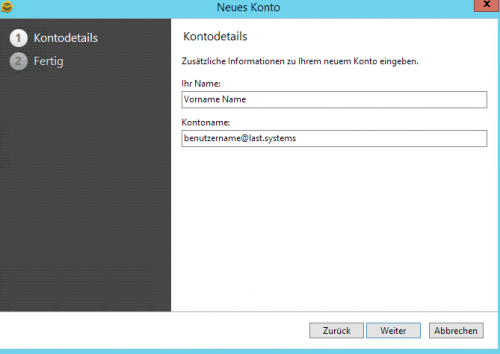
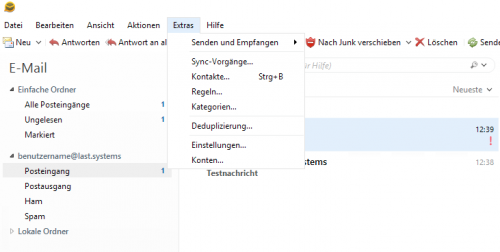
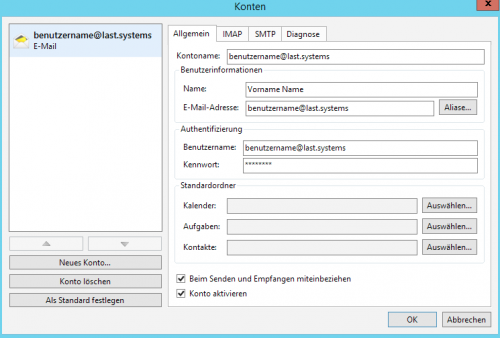
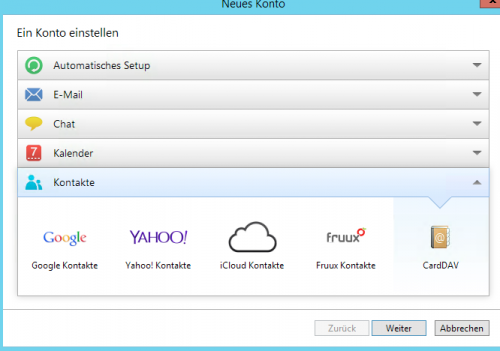
![Ihr benötigt euren persönlichen Link aus dem Web Client [Tine 2.0]](/images/0/07/TineModule.png)